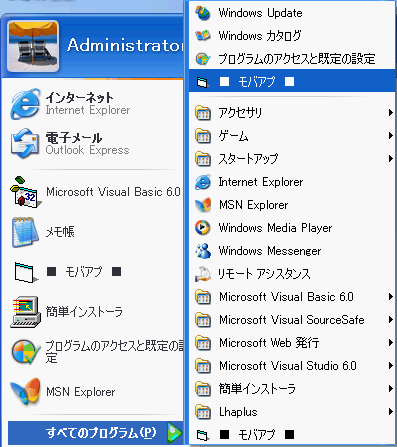
動作テスト
■モバアプ■を 起動します。
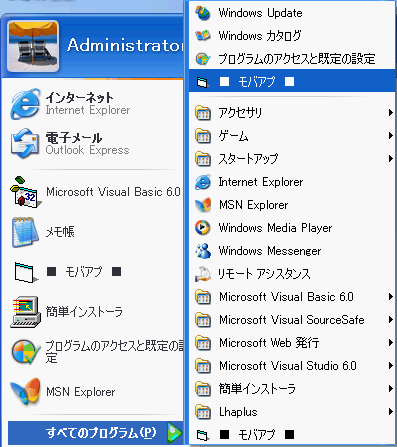
「いいえ(N)」をクリックします。

起動できるかどうかをご確認下さい。
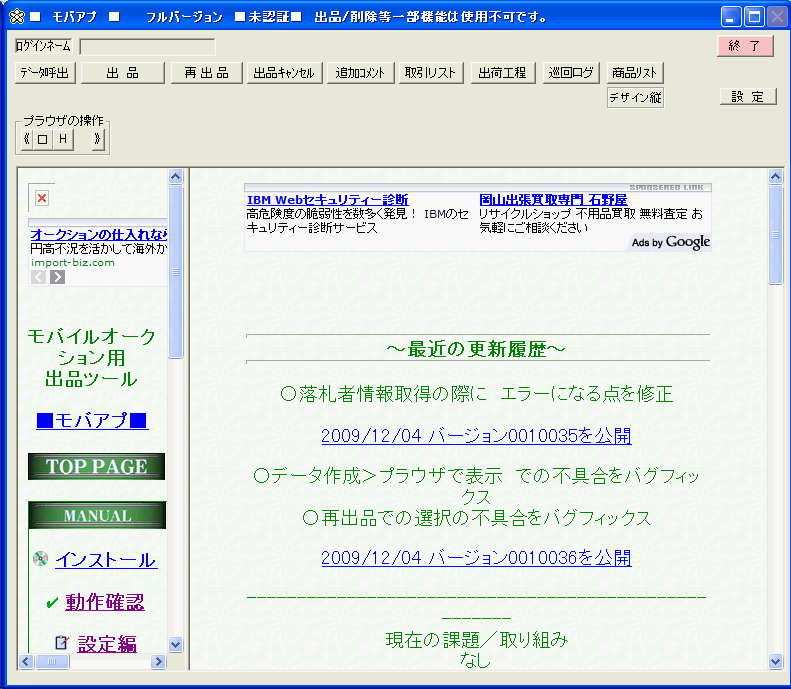
次に 「データ呼出」で 画像登録を含めたデータを作成して下さい。
*IE8以降は プラウザから画像のアップロードで登録した場合 登録データ一覧に反映されません。
登録データ一覧に直接 画像を登録してください。
「データ呼出」を クリックすると

が 表示されます。
表示されているプラウザに直接入力をするか ログインデータを登録するかを選択して下さい。
「はい(Y)」をクリックすると 設定フォームが開き 「ログイン情報の登録」で ログインデータを登録できます。
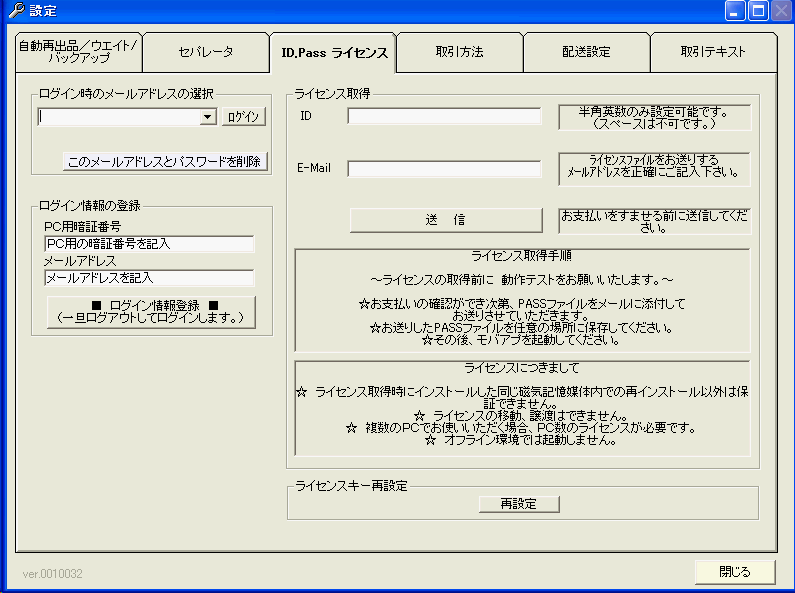
「データ呼出」をクリックします。
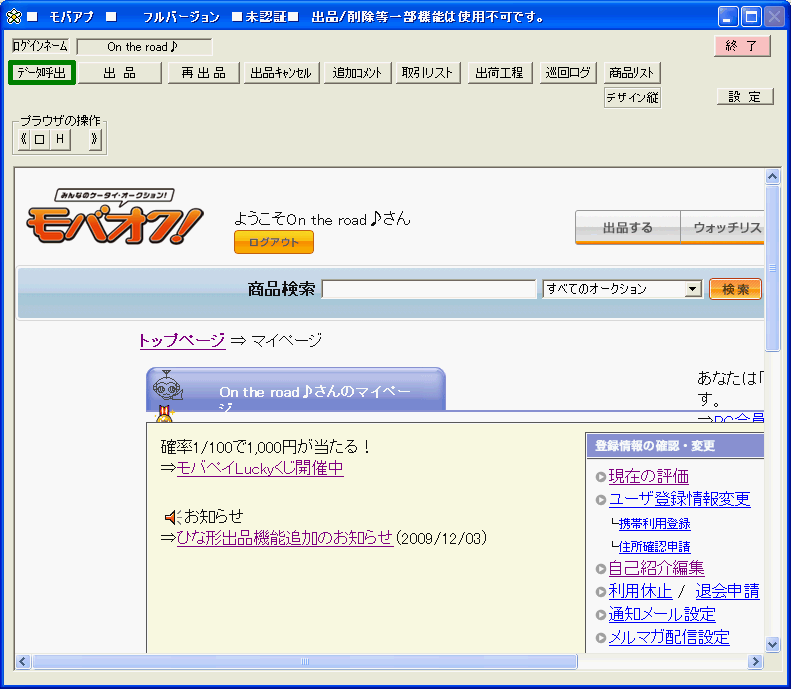
「カテゴリへ」をクリックして カテゴリ一覧に移動します。
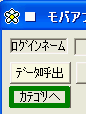
プラウザを最大化すると見やすいと思います。
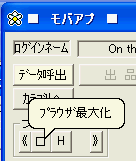
カテゴリを選択して データを作成して下さい。
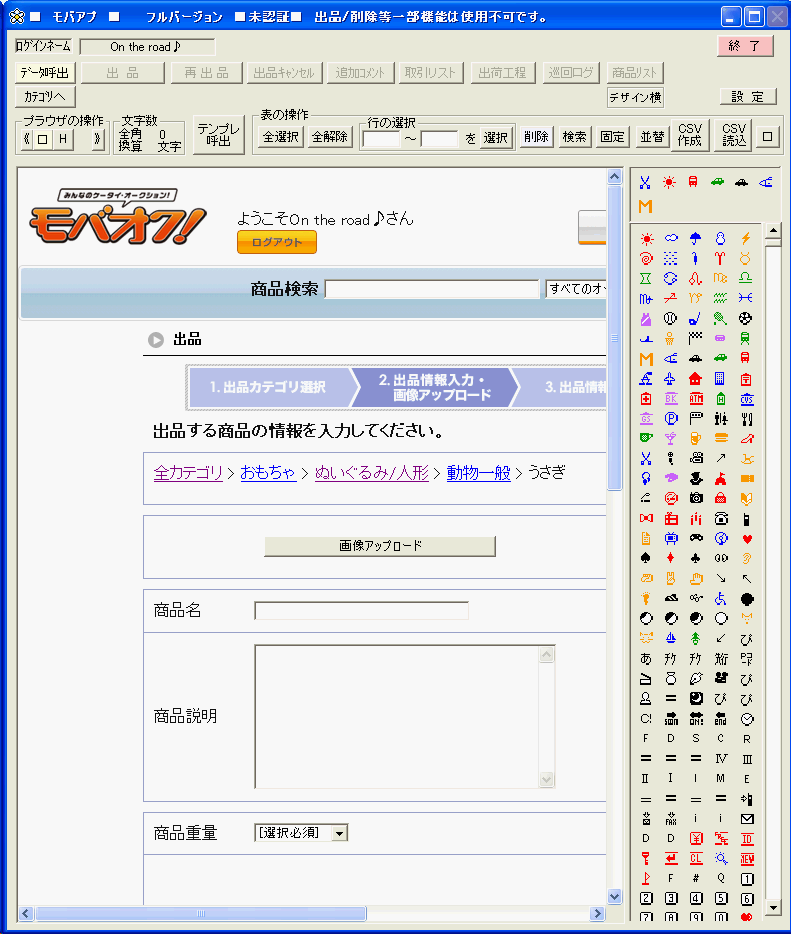
データを作成できたら 「次へ」を クリックし、確認ページに移動します。
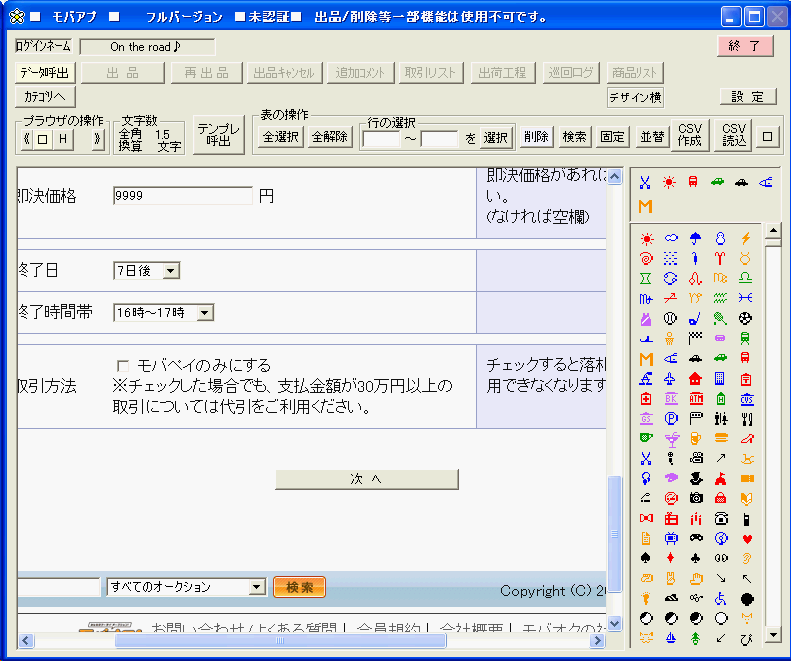
作成したデータを確認してください。
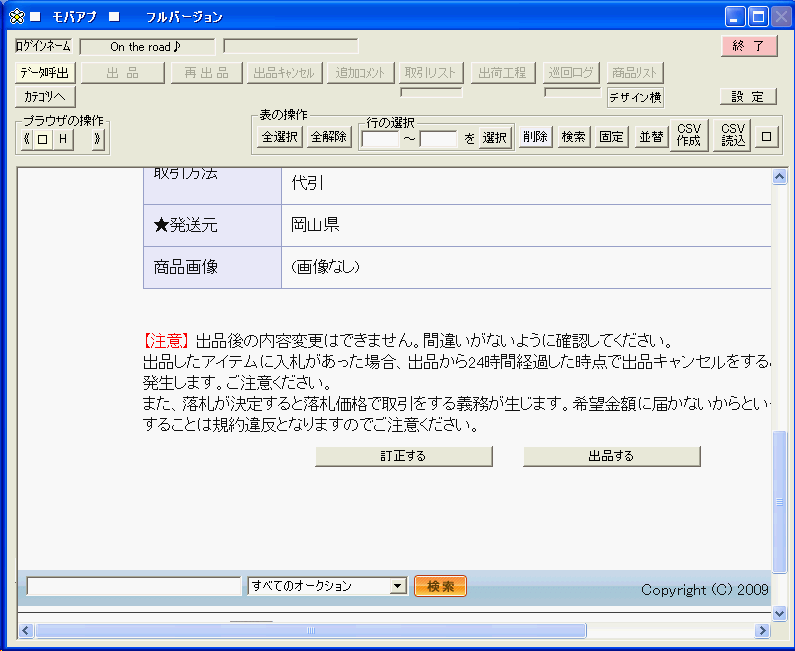
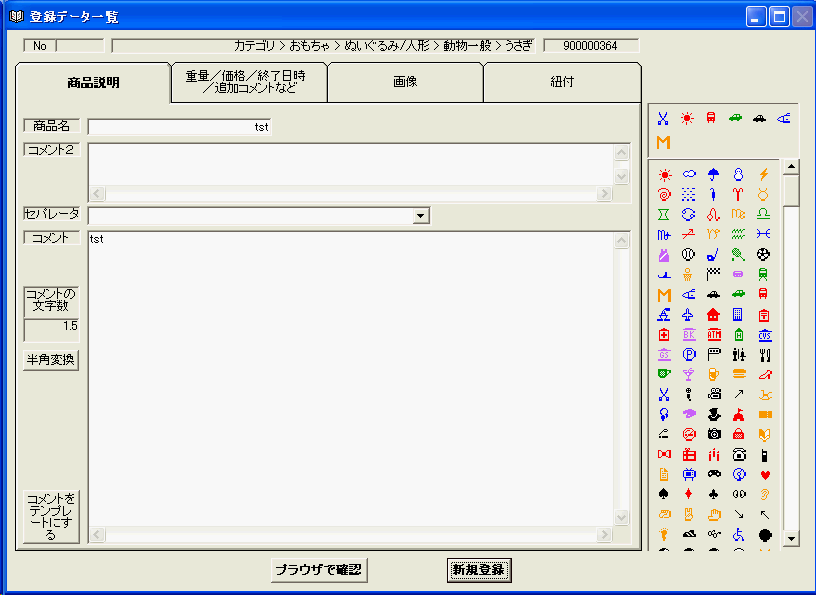
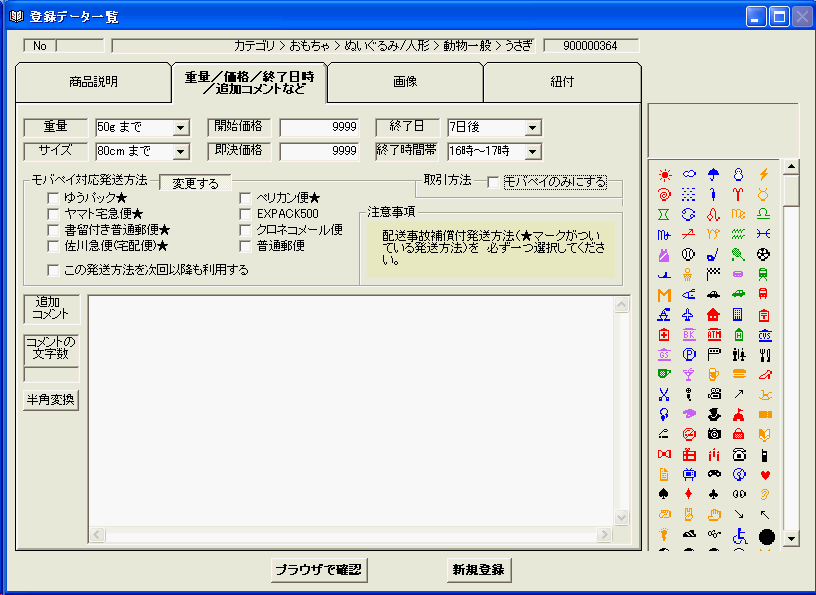
*IE8以降は プラウザから画像のアップロードで登録した場合 登録データ一覧に反映されません。
登録データ一覧に直接 画像を登録してください。
「 画像 」のタブ |
|
画像を選択し |
|
|
画像が登録できます。 |
|
|
|
|
| 画像は D&D (ドラッグドロップ)でも登録できます。 |
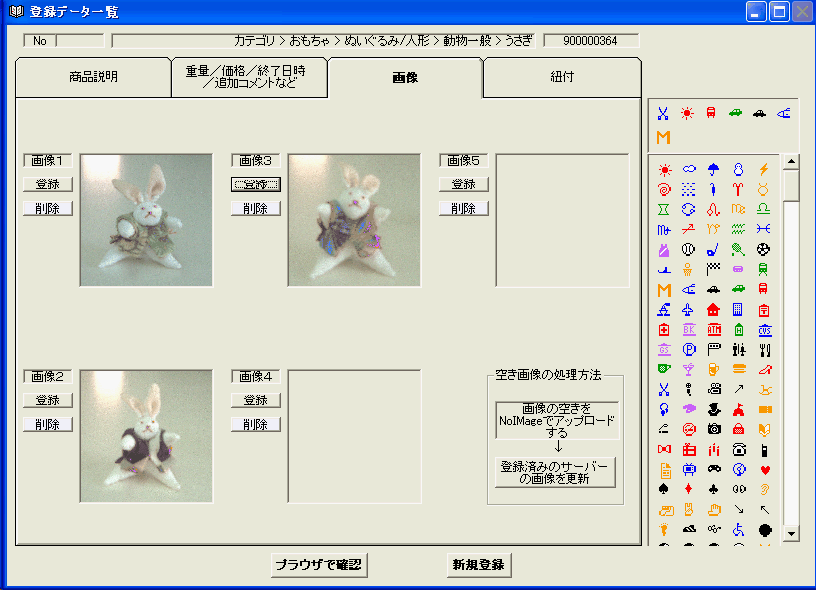
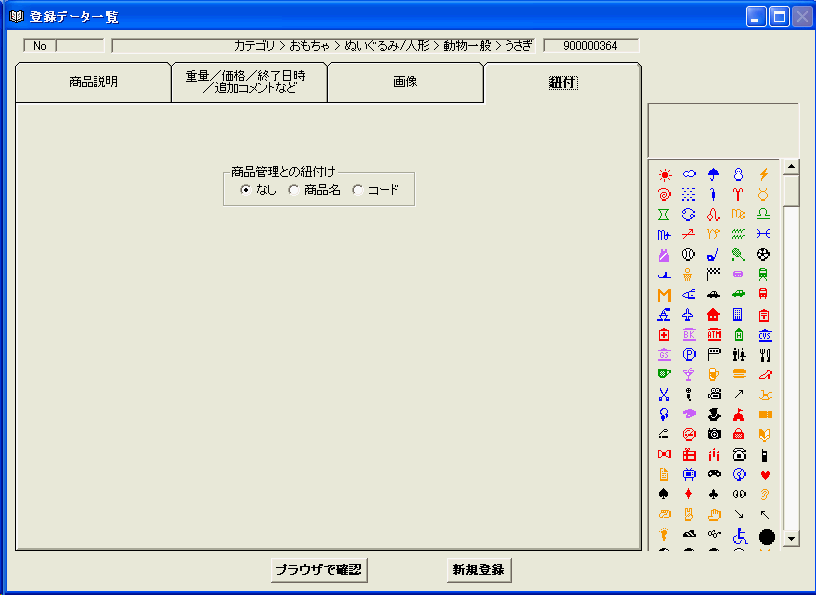
以下のような感じで データが作成できたら、「新規登録」をクリックして下さい。
プラウザの最大化をクリックして 最大化を解除します。
その後、「データ作成」を再度クリックして 終了します。
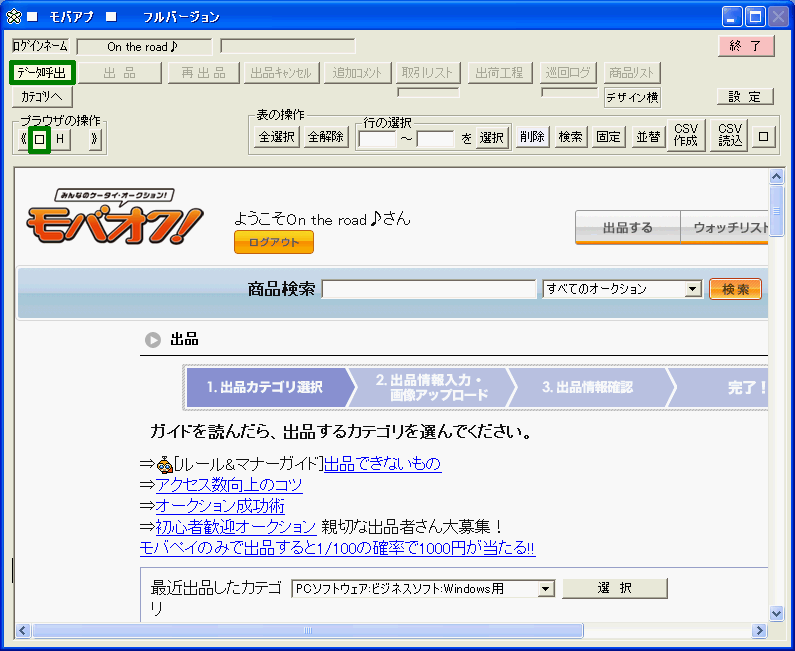
下のメッセージが表示されます。

次に出品の確認をします。「出品」をクリックします。
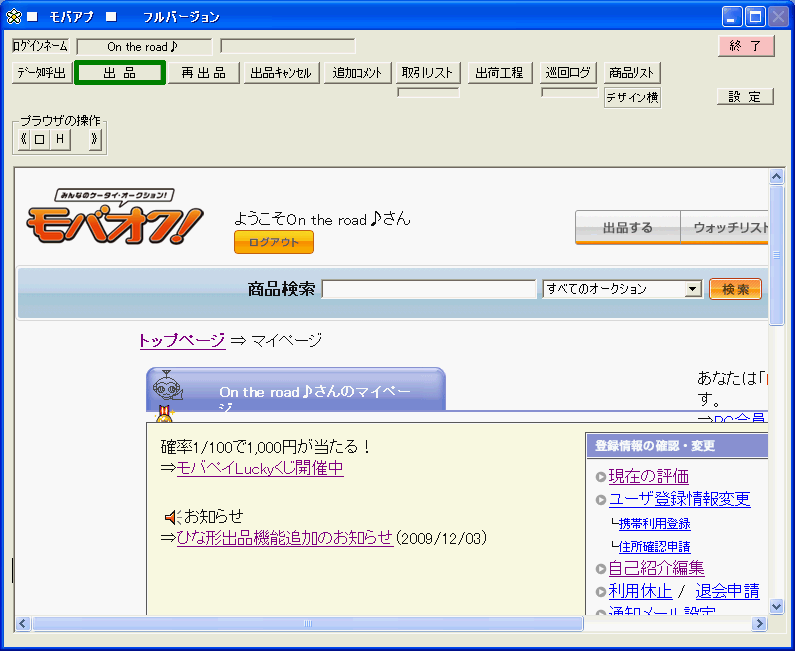
先ほど作成したデータをクリックします。
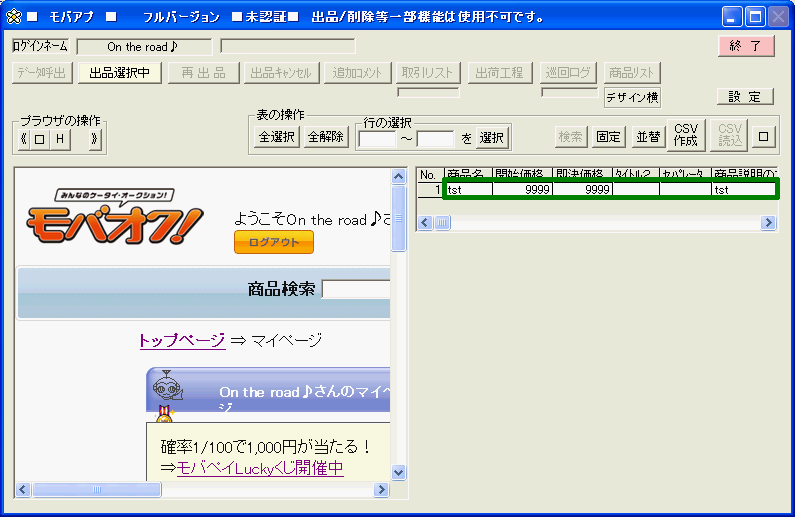
「出品選択中」をクリックします。
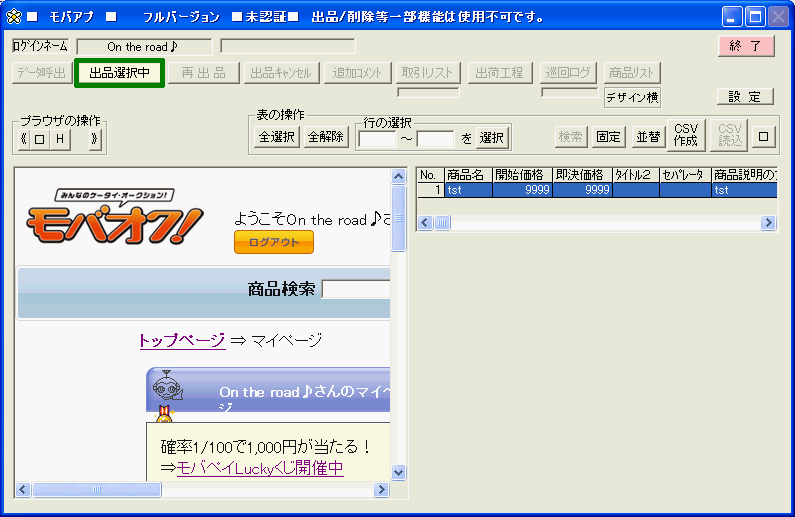
「はい(Y)」をクリックします。

「OK」をクリックします。

確認フォームまで進めたら 確認は完了です
IE8以降は ライセンス認証が完了するまで 画像は「Sorry No Image」が登録されます。
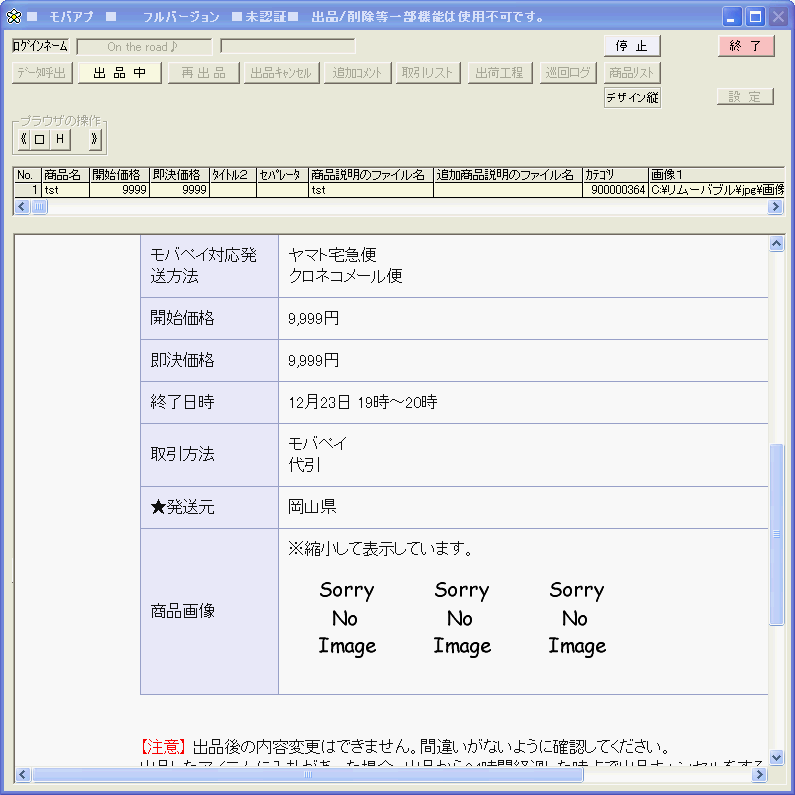
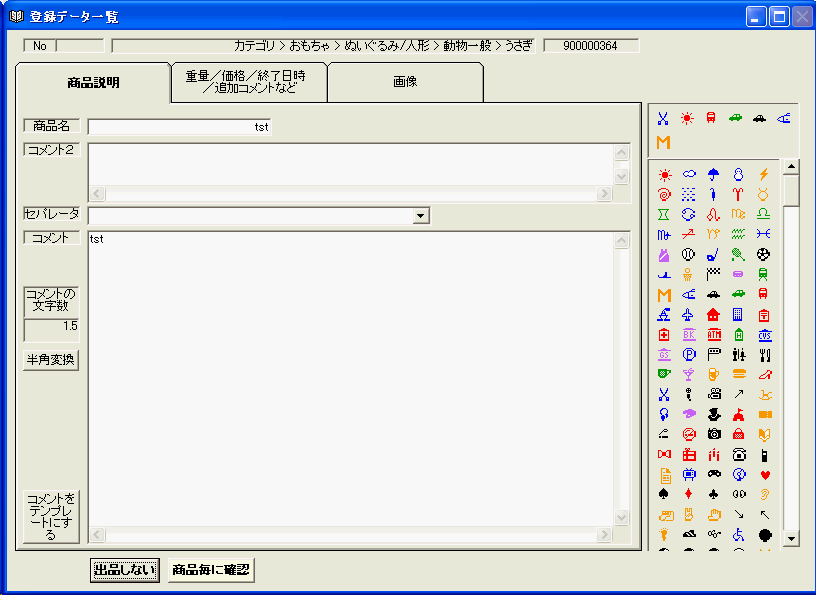
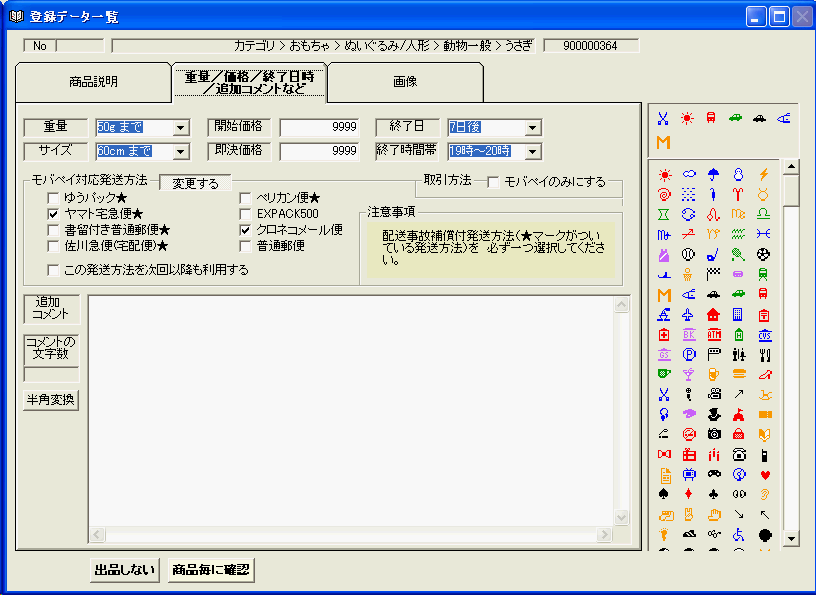
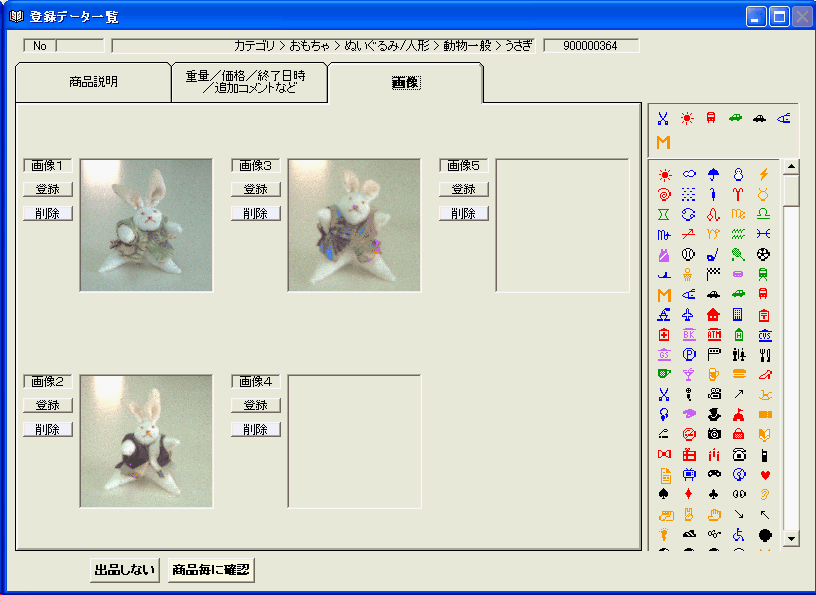
「出品しない」をクリックして下さい。

この表示が現れたら、出品は作業終了です。